Programm
Apfelmann
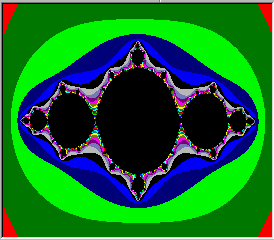
Voraussetzung:
Betriebssystem Windows 95 oder höher
Programmgröße 60 KBytes
Programmentwicklung
Dr. Ing. Ulrich Röhr
22117 Hamburg
Glitzaweg 17a
Tel. 040/7126833
1.Einführung.
Was kann man mit dem Programm machen?
Werden Sie der Schöpfer eigener Bilder. Die Handhabung des Programmes ist kinderleicht.
Die erzeugten individuellen Bilder können Sie abspeichern und mit dem Programm Microsoft Paint oder in einer Microsoft- Word- Datei weiterverarbeiten. Entwerfen Sie ein individuelles Firmenlogo für ihren Briefkopf. Spielen Sie mit dem Programm. Vergrößern Sie Ausschnitte des Ausgangsbildes wie mit einem Mikroskop und lassen Sie sich vom Ergebnis überraschen. Jeder einzelne Bildpunkt wird berechnet. Deshalb ist die Aufbauzeit für ein kleines Bild wesentlich kürzer. Wenn Sie das Programm aufrufen, erscheint das Eröffnungsbild Abb. 1.
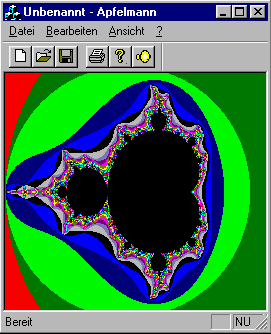 |
Abb.1 Das Eröffnungsbild
2.Programmstart.
Nach dem Programmstart erscheint das Eröffnungsbild Abb. 1. Während des Bildaufbaus wird eine Klangdatei abgespielt, die Microsoft Sound Datei. Sie ist bei Windows 95 vorhanden. Sie wird außerdem mit dem Programm ausgeliefert.
Die Menüleiste enthält 4 Auswahlmöglichkeiten:
DATEI, BEARBEITEN, ANSICHT, ?
3.Eingabedaten ändern.
Für den Aufbau eines neuen Bildes müssen die Eingabedaten geändert werden. Dazu wählt man aus der Menüleiste BEARBEITEN- DATEN ÄNDERN aus. Oder man ruft mit der rechten Maustaste das Kontextmenü auf und wählt DATEN ÄNDERN. Am schnellsten geht es, wenn man aus der Symbolleiste das Apfelmann- Symbol auswählt. Nach der Auswahl erscheint das Dialogfeld für die Änderung der Berechnungsdaten Abb.2. Die Berechnungsdaten sind die Koordinaten der Eckpunkte des Bildes. Die Koordinaten für die linke obere Ecke der Abb. 1 betragen:
X-Wert, d.h. Real Min- -2
Y-Wert, d.h. Imag Min: -1.25
Die Koordinaten für die rechte untere Ecke der Abb. 1 betragen:
X-Wert, d.h. Real Max: 1.2
Y-Wert, d.h. Imag Max: 1.25
16 Farben wurden ausgewählt. Die Rechentiefe bestimmt die Feinauflösung des Bildes. Sie beträgt hier 800. Die Koordinaten für die Konstante sind NULL. Über die Taste BEISPIELE können die Eingabedaten für 9 verschiedene Bilder aufgerufen werden. Mit der OK-TASTE wird die Berechnung des neuen Bildes eingeleitet. Die Taste ABBRECHEN schließt das Dialogfeld und kehrt zum alten Bild zurück. Die Taste LETZTES BILD ruft die Eingabedaten des vorangehenden Bildes auf
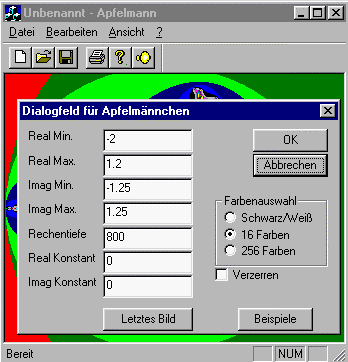 |
Abb.2 Dialogfeld für neue Eingabedaten
4. Bildausschnitt vergrößern.
Aus dem vorhandenen Bild kann man einen Bildausschnitt auswählen und vergrößern. Man erhält ein weißes Rechteck, das den neuen Bildausschnitt begrenzt, wenn man die Maus mit gedrückter linker Maustaste bewegt und so das Rechteck aufzieht.. Nach dem Loslassen der Maustaste werden die Koordinaten des weißen Rechteckes abgegriffen und in das Dialogfeld, das daraufhin erscheint, eingesetzt. Mit der OK-TASTE löst man die Berechnung des neuen Bildes aus. Durch Wiederholung kann man mikroskopisch in die Tiefe steigen. Je nachdem, in welchem Bereich man das Rechteck aufzieht, unterscheiden sich die Ergebnisse. Abb.3 zeigt das Bild 1 mit dem weißen Rechteck.
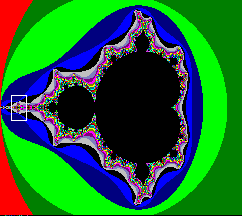 |
Abb.3 Ausschnitt von Abb.1
Der Bildausschnitt von Abb.3 liefert die neuen Eingabedaten für Abb.4.
Real Min: -1.895 Imag Min: -0.122
Real Max. -1.633 lmag Max: 0.106
Rechentiefe 500 16 Farben
Real Konstant: 0 Imag Konstant: 0
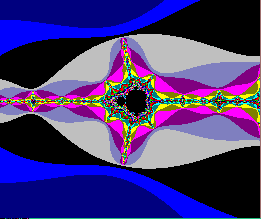 |
Abb.4 Bildausschnitt
5.Daten Speichern
Um möglichst wenig Speicherplatz zu verbrauchen, werden nur die Eingabedaten für die Berechnung des Bildes gespeichert. Diese Dateien sind deshalb sehr klein und man kann eine Vielzahl von Bildern aufheben. Wenn man speichern will, wählt man aus der Menüleiste DATEI und anschließend SPEICHERN oder SPEICHERN UNTER. Man kann auch mit der rechten Maustaste das Kontextmenü aufrufen und dann mit der linken Maustaste die Auswahl treffen. Ebenso kann man aus der Symbolleiste das Symbol für Speichern auswählen.
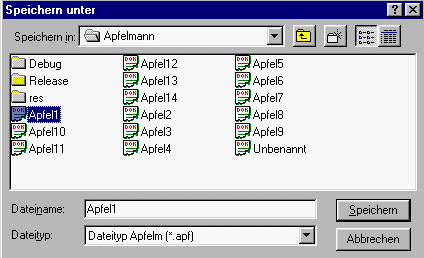 |
Abb.5 Datei Speichern unter
Wenn man die Zeichnung als Bitmap speichern will, wählt man BEARBEITEN und anschließend BITMAP SPEICHERN aus. Die dabei entstehende Datei ist jedoch größer. Ebenso kann das Kontextmenü mit der rechten Maustaste gewählt werden und mit der linken
Maustaste die Auswahl getroffen werden.
6.Datei Öffnen
Die abgespeicherten Eingabedaten für ein Bild können wieder eingelesen werden. Dazu wählt man aus der Menüleiste DATEI und anschließend ÖFFNEN.
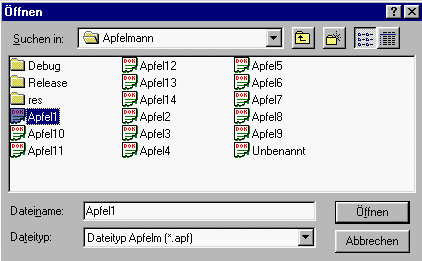 |
Abb.6 Datei Öffnen
Mit dem Öffnen der Datei wird das Bild neu berechnet. Mit den Eingabedaten für ein Beispiel
Real Min: -1.3 Imag Min: -1.3
Real Max: 1.3 Imag Max: 1.3
Rechentiefe: 500 256 Farben
Real Konstant. 0.32 Imag Konstant: 0.43
wird Abb.7 berechnet.
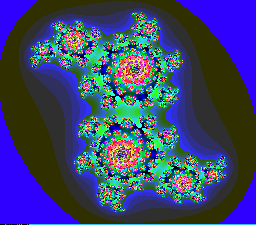 |
Abb.7 Ein Beispiel
7.Beispiele
Nach der Wahl DATEN ÄNDERN kann man im Eingabedialogfeld über die Taste BEISPIELE 9 verschiedene Beispiele auswählen. Abb. 8 zeigt Beispiel 3
Real Min: 1.3 Imag Min: -1.3
Real Max: 1.3 Imag Max: 1.3
Rechentiefe: 500 16 Farben
Real Konstant: 0.38 Imag Kopnstant: 0.32
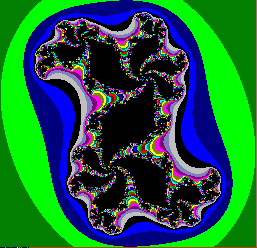
Abb.8 Beispiel 3
Ein weiteres Beispiel zeigt Abb.9
Real Min: -0.26 Imag Min: -0.75
Real Max: 0.19 Imag Max: -0.33
Rechentiefe: 500 Schwarz/Weiß
Real Konstant: 0.33 Imag Kopnstant: 0.405
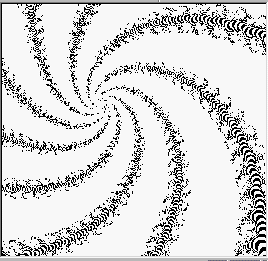
Abb.9 Beispiel 8
Ein weiteres Beispiel zeigt Abb. 1 0. Bei Veränderung der Rechentiefe von 500 auf 620 verändern sich auch die Farben.
Real Min: -1.2 Imag Min: -1.2
Real Max: 1.2 Imag Max: 1.2
Rechentiefe: 620 256 Farben
Real Konstant: 0.28 Imag Kopnstant: -0.49
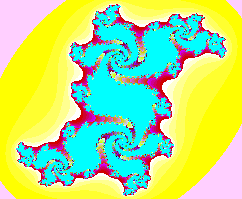
Abb.10 Beispiel 7
8.Berechnungsgrundlagen
Manchen interessiert es schon wie so ein Bild entsteht. Das Bild setzt sich aus Bildpunkten zusammen. Die Farbe jedes einzelnen Bildpunktes wird durch eine Zahl festgelegt. Bei der Auswahl Schwarz/Weiß gibt es nur 0 und 1. Bei 16 Farben gibt es die Zahlen von 0 bis 15. Bei einer Rechentiefe von 800 liegen die 16 Farbwerte in einer Reihe 50 mal hintereinander. Jeder Bildpunkt wird durch seine vorgegebenen Koordinaten, den Realwert und den Imaginärwert beschrieben, d.h.
Z = Zreal + Z imag
Die Berechnung der Farbe beginnt mit den Ausgangskoordinaten des Bildpunktes. Sie wird maximal so oft ausgeführt, wie es die Berechnungstiefe festlegt. Der neue Z-Wert ergibt sich aus dem alten Z-Wert., d.h.
Zneu = Zalt*Zalt + Zkonst
Das Ergebnis für einen Bildpunkt liegt vor, wenn
Zreal*Zreal + Zimag*Zinag > 4 ist.
Die Anzahl der durchgeführten Wiederholungen bestimmt den Farbwert des Bildpunktes. Wenn Zkonst nicht NULL ist, wird dieser Wert bei der Berechnung aller Bildpunkte beibehalten. Ist Zkonst=0 dann wird für jeden Bildpunkt der erste Z-Wert als Zkonst beibehalten. Eine konstante Farbe für das gesamte Bild erhält man, wenn die Rechentiefe zu klein ist oder wenn die Koordinaten für die Bildbegrenzung zu groß gewählt werden. Dann wird die Bedingung ">4' sofort erreicht. Mit der Veränderung der Rechentiefe verschiebt sich die Farbskala. Die Struktur des Bildes wird von den Koordinaten bestimmt. Um Verzerrungen zu vermeiden sollte das Fenster für das zu erzeugende Bild etwa quadratisch sein. Sonst entstehen beim Vergrößern eines Ausschnittes Verzerrungen.